KINDLE FIRE HD 6 8GB YELLOW
309/1810
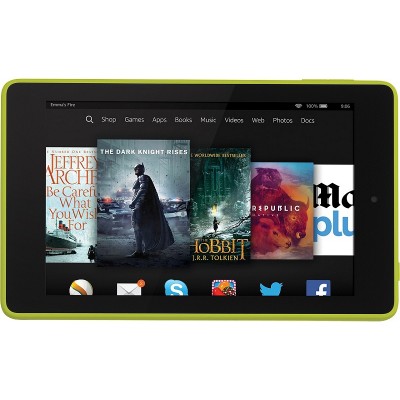
Product details
- Brand: Amazon Fire
- Catalogue number: 309/1810
- Manufacturer's number: TBC
Argos Technical Support
 UK:
UK:
 Eire:
Eire:
Email me this page
Enter your email address to have this page emailed to you *
Useful links
Amazon Web SupportFAQs
- If needed, safely eject expandable storage.
- Swipe down twice from the top of the screen to show Quick Settings.
- Tap the Settings icon.
- Tap Device Options, and then tap Reset to Factory Defaults.
Note: If you can't access Settings or your device is freezing, launch Recovery Mode. Power off your device, then press and hold the power and volume down buttons simultaneously.
- Select Battery in Settings.
- Select Low Power Mode to manually turn on Battery Saver and help extend your tablet's battery life.
Note: Battery Saver can be set to turn on automatically once the device reaches a certain battery percentage. Select Automatic Low Power Mode and then use the slider to select the power level that activates Battery Saver.
To conserve power, try the following:
- Force close apps running in the background.
- Dim your screen.
- Reduce your screen timeout.
- Confirm that your device is using the latest software version.
- Use Smart Suspend to disconnect from your network when it's not in use.
- Lower the volume or use headphones.
- Enable Battery Saver or Low Power Mode (available on 8th Generation and newer Fire tablets).
- Open Settings then select Storage.
- Remove content that is not being used by selecting Archive Now under 1-tap Archive.
Note: Amazon purchased content is automatically saved to the Cloud. Removing it from your device does not delete it from your Amazon account.
Before restarting, charge your device for at least 30 minutes with an Amazon-branded power adapter.
- Hold the power button down for 40 seconds or until your device shuts off. If a pop-up appears with the option to restart, keep holding down the power button until it shuts off.
- After your device is powered off, press the power button for two seconds to turn it back on.
If the issue is still persisting, get in touch with the support team by using the contact details on this page.
Note: Your parental controls password is different from your lock screen password.
- Swipe down twice from the top of the screen to show Quick Settings.
- Tap the Settings icon.
- Tap Parental Controls.
- Toggle the switch to On.
- Enter and confirm your password. Make sure that you record your password.
- Tap Finish.
- A lock icon appears at the top of the screen when parental controls are enabled.
If you forget your parental controls password, you have to reset your Fire tablet to factory defaults to restore full access.
USB-C charging ports sensitive to liquid. If moisture is detected in the port, an alert is displayed on-screen and you’re temporarily not allowed to charge your device with the USB-C cable.
- Unplug the cable from the device.
- Hold the device with the port facing down. Gently shake it for about 5 seconds, or until there’s no more liquid in the port.
- Rest the device on a flat surface to dry completely (for up to 48 hours).
After the alert icon disappears, you can charge your device with USB-C cable again.
If the tablet does not charge/does not turn on, try the following:
- Try a soft reset whilst plugged in. Plug the charger into the device and press and hold down the Volume Up and Power button together for 20 seconds.
- Try an alternative charging cable.
- Try an alternative plug socket.
- Check there is no debris or fluff in the charging port which could be blocking the contacts.
The most common causes for frequent buffering include: -
- A slow or unstable internet connection.
- A poor-quality Wi-Fi signal.
- Network congestion or high bandwidth usage.
- Outdated apps or an old device.
- Streaming in higher video quality than your internet connection can handle.
Try the following steps: -
- Pause the video/game for a few seconds to let it build up enough data to resume.
- Lower the streaming quality from 1080p to 720p.
- Close other apps or devices to reduce bandwidth usage.
- Use a wired ethernet connection.
- Move close to your router if you are using a Wi-Fi connection.
- Restart your router.
- Check if there is an update for the streaming app or your devices firmware.
Below is a general guide:
- Standard Definition: 3-4 Mbps.
- High Definition: 5-8 Mbps.
- 4K/Ultra HD: 15-25 Mbps.
Possible reasons for your streaming still buffering are: -
- Inconsistent internet speed.
- Wi-Fi signal keeps dropping.
- The ISP (Internet service provider) or streaming service is overloaded.
- Device performance issues (E.g., overheating, low memory).
Try the following: -
- Run an internet speed test using for example Speedtest.net.
- Try streaming on a different device.
- Use a different streaming platform (E.g., YouTube).
Questions & answers
How-to videos
-
How to Fix Charging Issues on a Phone or Tablet
Returns policy
If you need advice or support for your product, please in the first instance contact the support provider using the number on this support page.
If you still need to return your product then please visit our most up to date returns policy here.



