Bush 40 Inch 40FT24CA Smart HD HDR10 LED TiVo Freeview TV
484/5481
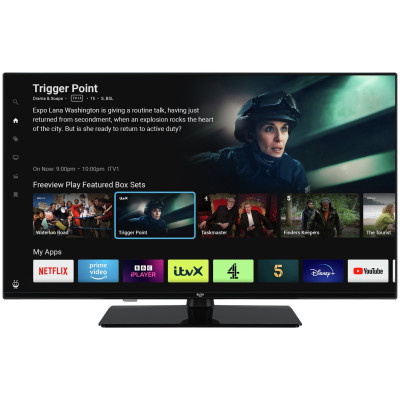
Product details
- Brand: Bush
- Catalogue number: 484/5481
- Manufacturer's number: 40FT24CA
Argos Technical Support
 UK:
UK:
 Eire:
Eire:
Argos Troubleshooter
Resolve problems quickly with this easy-to-use tool.
Email me this page
Enter your email address to have this page emailed to you *
FAQs
Please visit here for support on setting your Sky remote to work with your TV.
Yes, this TV does have Netflix, please go the app portal where you will see the logo.
Please watch the below video to perform a camera test on the remote using a smartphone. This will allow you to see if the remote is producing a signal.
- Press the Settings button.
- Scroll to Network, then press OK.
- Scroll to Network Type.
- Using Left or Right, select Wireless Device.
- Scroll to Scan Wireless Networks, then press OK.
- Your TV will scan for all available wireless networks.
- Scroll to the desired wireless network, then press OK.
- Using the on-screen keyboard enter the password.
- Scroll to and select OK.
- Your TV will connect to the wireless network.
- Press EXIT.
- Press the Settings button.
- Scroll to Installation, then press OK.
- Scroll to Factory Reset, then press OK.
- Scroll to Yes, then press OK.
- The TV will now reset.
- Press the Settings button.
- Scroll to System, then press OK.
- Scroll to More, then press OK.
- Scroll to Software Upgrade, then press OK.
- Scroll to Scan for upgrade, then press OK.
- The TV will search for any available updates.
- If there is an available update, please follow the on-screen instructions. Otherwise scroll to No, then press OK.
If the TV is missing some channels, we would recommend carrying out an automatic channel scan to tune in these channels, and if necessary trying a First Time Installation or Factory Reset through the menu.
If this has not resolved the issue, you can check for any issues with the signal in your area using the Freeview website here.
Check that all connections are fully inserted on both your TV and viewing source (for example, an aerial or a Sky box). If the issue persists, please try the following.
- Unplug the TV from the wall and disconnect any external devices.
- Hold down the manual button on the unit for 30 seconds (if unsure of location please refer to the user manual).
- Plug the TV back into a mains socket.
Please see how to perform a power reset here:
If the TV is disconnecting from the internet, we would recommend trying the following:
- If multiple variations of your router appear in the network selection screen, select the one which does not have 5GHz at the end.
- Check that the TV is not situated too close or too far from the router, and that there are no obstructions that may be physically blocking the signal.
- Reset the WiFi router.
- Check if other devices are experiencing the same issue, or if it happens at a particular time. This may suggest there is an event triggering this loss of connection.
You can use a digital aerial on this TV to access Freeview channels. This can be an external aerial that has been fitted by an engineer, or an indoor aerial that you can purchase and fit yourself.
If purchasing an indoor aerial, we would recommend checking the distance from the transmitter as aerials will have a different range specified on the product box. You can check the distance from your nearest transmitter using the Freeview coverage checker here.
This should help to identify what aerial you will need, and what distance range would be required for your location.
- Press the Settings button.
- Scroll to Installation, then press OK.
- Scroll to Automatic Channel Scan, then press OK.
- Scroll to the desired connection (E.g., D. Aerial), then press OK.
- Scroll to Yes, then press OK.
- Scroll to the desired option (E.g., Update), then press OK.
- The TV will scan for available channels.
- When the scan is complete, press OK.
Common issues and fixes:
Source
Check you are on the correct TV source to match the connection. If the device is in HDMI1 the TV source needs to be HDM1.
HDMI lead
- Try a HDMI handshake, disconnect the lead and swap ends.
- Try a new HDMI lead.
- Try a different HDMI port.
- Check the connection feels secure.
Reset the device
- Try a power flush or factory reset the Games Console and TV.
- Power flush: Unplug the device from power. Hold down the manual power button for 30 seconds. Plug back in and reconnect.
Check software
- Check the TV software is up to date and the console software is compatible with the TV.
- Most TV software can be found in settings>system>software. For specific guidance refer to the user manual.
PS5
1. Head to the PS5 Home.
2. Select” Settings” from the top-right or using the Game Bar.
3. Choose “Screen and Video.”
4. Select “Video Output.”
5. Choose “VRR” and set it to “Disabled.”
Xbox One
1. On your Xbox One console, go to the "Settings" menu.
2. Select the "Display & sound" tab.
3. Select the "Video output" tab.
4. Scroll down to the "Advanced video settings" section.
5. Untick the "Allow variable refresh rate" option.
For more in-depth guidance read our Blog here.
To use voice commands, press the Voice button on your remote and speak naturally. Here are a few examples:
Search: "Show me action movies" or "Find Modern Family"
Control volume: "Mute On", "Volume Up", "Set volume to 75", etc.
Navigate: "Go to Home", "Go to Guide", "Go to Settings", etc.
Jump to a specific point: "Jump to 10 minutes"
Fast forward or rewind: "Fast forward three minutes"
Launch an app: "Launch Netflix"
Change channels: "Go to NBC"
SkipMode: "Skip", "Skip it", "Skip Ads", "Skip now"
Jump to Live: "go to live TV", "watch live TV", "Live TV", "Open live TV"
Jump to end: "Jump to End", "Forward to End", "Skip to End"
We are sorry that you have a damaged/missing part, please click here to order spares for your product. We’ll do our best to get the required part to you as soon as possible (usually within 48 hours)
We stock 1000s of spare parts, so chances are we will be able to help you!
Questions & answers
How-to videos
-
How to change your plugs fuse
-
How to register your product
-
How to do a Power Reset
-
Resolving issues with Netflix/YouTube
-
TV Remote test
-
How to stop your TV changing volume automatically
-
What to Try if Your TV Cannot Find Channels
-
Understanding TV Wall Mounts
-
How to Setup and Use the Bush TiVo TV
-
How to do a Channel Scan on a Bush TiVo TV
-
How to Connect to Wi-Fi on a Bush TiVo TV
-
How to solve problems with a HDMI connection
-
How to Solve Signal Issues With Your Television
-
How to Solve Wi-Fi Connectivity Issues on Your TV
-
How to Factory Reset a Bush TiVo TV
-
What to do if you TV loses signal
-
What is HDMI ARC?
-
Screen mirror an Android Phone to TiVo TV
Interactive Help
-
Click here to view an interactive step-by-step guide for your product.
-
Argos Troubleshooter
Resolve problems quickly with this easy-to-use tool.
Returns policy
If you need advice or support for your product, please in the first instance contact the support provider using the number on this support page.
If you still need to return your product then please visit our most up to date returns policy here.




